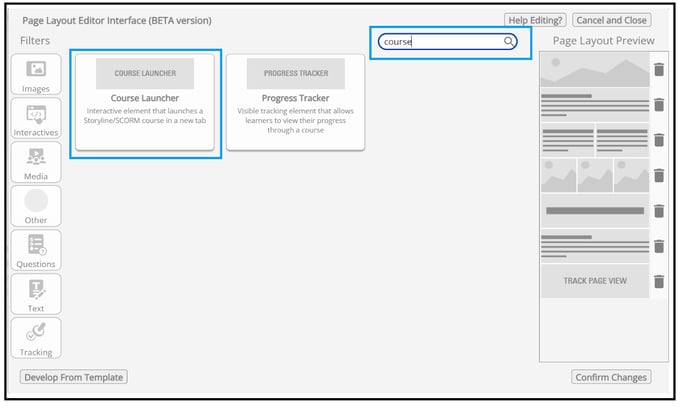Do you already have pre-existing learning? Maybe some in-house developed Storyline courses or scorm packages that already seem to be working for your team? Well if it ain't broke don't fix. Follow these steps to launch your course and track completio
Step 1: Upload the Course to FiLMS
1. From an admin account, click on the Menu, select Back to FiLMS.
2. Choose Content under the headers, then Courses underneath it.
3. On the left side panel, click Import Course.
4. If you're uploading a new course, select New under New Course?.
If you're updating a package, select Update here and then select the package you want to update.
5. Click the Choose File button and select the course package, and then click Open.
6. Enter a Course Name for your package.
7. Click the Upload Course Package button.
8. Wait for course to finish uploading and then Close the progress window. The import page shows green success messages at the top and links to next steps at the bottom.
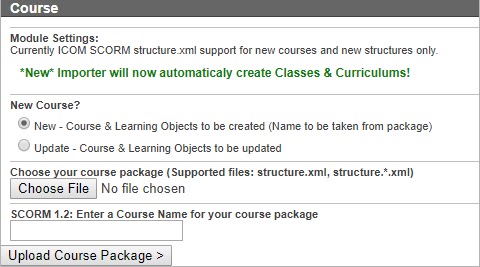
To Set View Course Full Page
1. Choose Content under the headers, then Courses underneath it.
2. Click View beside your newly created course.
3. select Structures, and again click View beside the structure file (there should only be 1 active one).
4. From this screen make sure Is popup is unchecked, and Is fullscreen is checked.
5. You can have Hide SCO Navigation section set to TRUE.
6. Click Save.
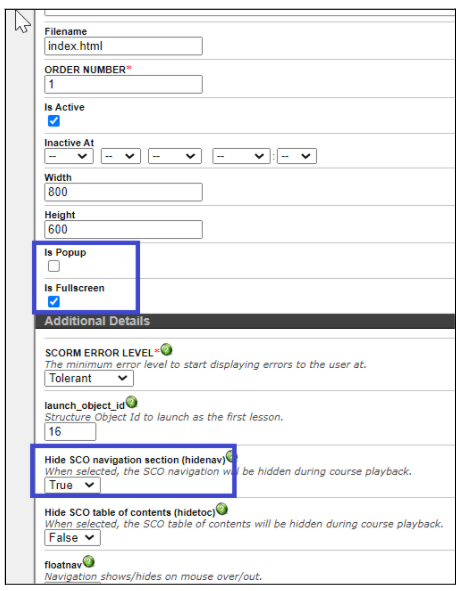
Step 2: Link the course to Breaze