Overview
Performance Center 13.0.1 includes a video library feature that allows users to easily upload and access video content. For the purposes of this document, it is assumed the reader has access to create, edit and manage videos.
- Users with the Video Approval setting checked in their system role will receive emails when new videos are ready for review
- Users with the Manage Video Owners setting checked will have access to the Owner and Group Owner settings in the course editor. It is recommended that this not be checked for standard video contributors.
- The two Update settings protect against users updating a video file that has already been approved or is being used in a course. These permissions should be granted selectively
These settings also control what navigation buttons users see on the Video Library page.
- All users have access to the Video Library
- Only users with Video create access can see the New Video button
- Users who can create videos also see the My Videos button
- Video approvers who are not restricted to managing only their own videos can see the Manage Video button
Video editing and deleting controls are accessed via the video player and are managed by the Videos setting.
Please contact the Help Desk to configure system roles for Videos.
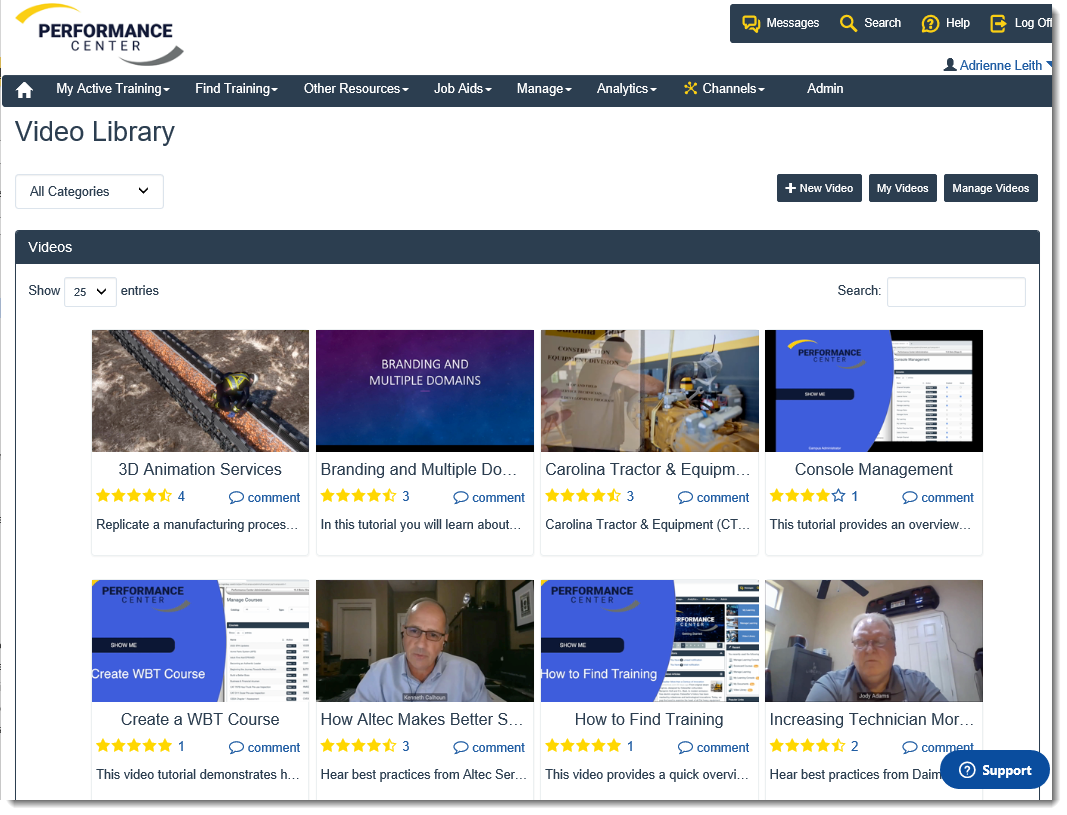
Uploading Videos
Click the New Video button to begin the process of uploading a new video. The Title, Description and Category are required fields. These fields must be populated before a video file can be selected.
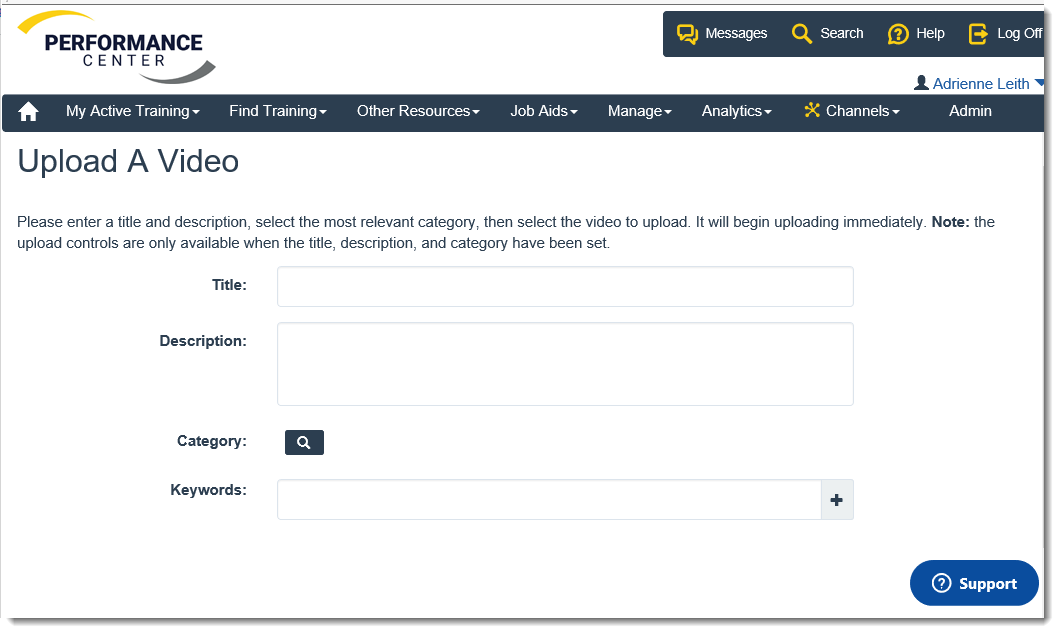
A video file can be selected by clicking the Browse link, or by drag-n-drop from the local file system. Once a file has been selected, it is uploaded to the media server. A progress bar provides upload status.
Caution: Do not navigate away from the page or close your browser window while the video is uploading. Be patient, large videos may take time to upload.
A Video upload complete screen is shown when the video is uploaded. This page informs the user that the video is being optimized for playback over the internet. The process may take several minutes, to several hours, depending on the size of the video and the queue of videos being optimized. The user can select to view the user’s videos (My Videos) or the video list (Video Library).
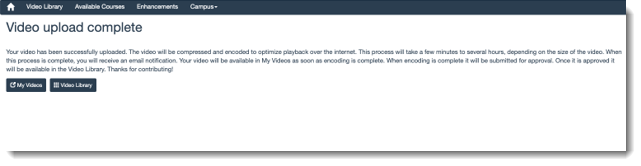
Clicking the My Videos button allows the user to see all videos the user has uploaded. A Coming Soon thumbnail is shown for all videos that are processing. The user receives an email when the video optimization has completed.
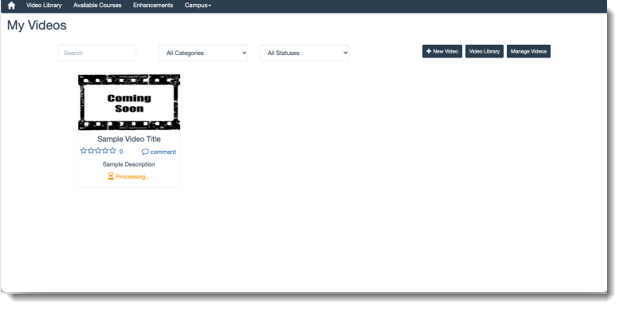
If approvals are enabled, the video is available for the user who uploaded it; however, it is not available to other users until it has been approved. The status of the video is displayed below the description. Approvers receive an email when a video is pending approval. Once approved, the video status is changed to Approved. The user receives an email when a video status is changed.
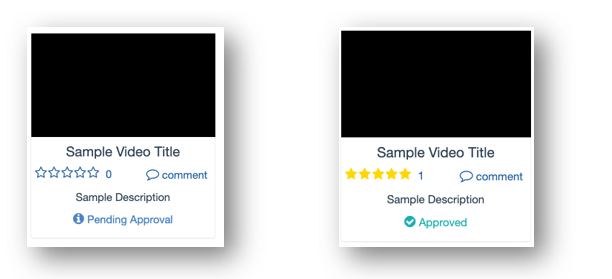
Attributes, such as description, keywords etc., can be edited while a video is processing. Once the video has completed processing it can be played, and the preferred video thumbnail can be chosen in the editor.
Editing a Video
After a video has been optimized, additional edit features become available. Thumbnail images are captured once for every minute of the video. This allows the user to select the best thumbnail image to represent the video.
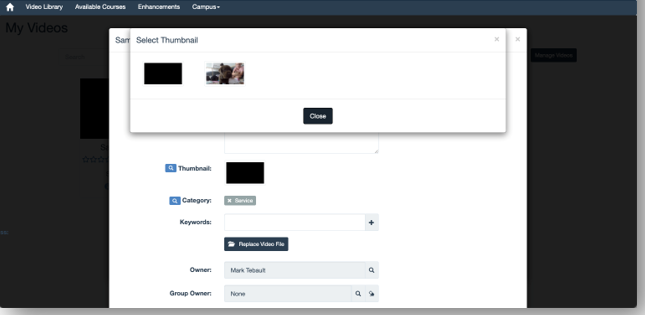
Owner, Group Owner and other properties are also exposed when editing an existing video.
It is possible to replace a video by clicking the Replace Video File button.
Caution: Replacing a video file will impact stored bookmarks, user progress and other video specific information. Users who have started but not completed a video course, will continue with the previous video for the remainder of that course session.
